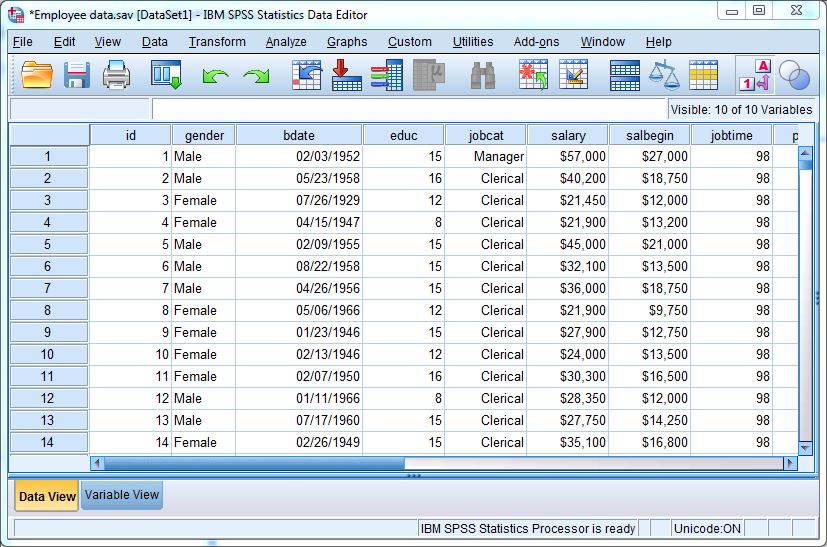
This document shows how SPSS appears on your screen and explains briefly the various elements (details can wait).

Let us start by examining at a sample screenshot showing two different windows.
SPSS differs in one important aspect from other standard software like for instance a word processor or a spreadsheet, it always uses at least two distinct windows, a window that shows the current data matrix, called the (window) and a second window that contains the results from statistical procedures called the .
Although some menus are similar on all SPSS windows, each window type has its own menus and toolbars for tasks that are specific to the windows content.
- SPSS was developed to work on Windows XP, Windows Vista, Windows 7, Windows 8 or Windows 10 and is compatible with 32 or 64-bit systems. The program's installer files are generally known as spss.exe, statistics.exe, spsswin.exe, spssspla.exe or RS5UN1W.exe etc. Our antivirus analysis shows that this download is malware free.
- Spss 11.5.1 For Windows was added to DownloadKeeper this week and last updated on 02-Oct-2020. New downloads are added to the member section daily and we now have 405,635 downloads for our members, including: TV, Movies, Software, Games, Music and More. It's best if you avoid using common keywords when searching for Spss 11.5.1 For Windows.
- Spss For Windows free download - IBM SPSS Statistics, Windows 10, Viber for Windows, and many more programs.
Updated video 2018: SPSS for Beginners - Introduction video provides an introduction to SPSS/PASW. It shows how to navigate. SPSS BY keyword is used for splitting outcomes of one variable by the values of another. The best known example is probably the CROSSTABS command as in crosstabs v1 by v2. The resulting table can basically be descibed as “the frequency distributions of v1 for each value of v2 separately” or vice versa.
The shows the contents of the currently active data set, i.e. the SPSS Data Matrix. In order to analyze a dataset it must be visible in a window.
Spss Download 25
It displays the current and the window lets you, if required, edit the data. Although the looks like a spreadsheet, it is not a spreadsheet in the sense that you cannot use it e.g. to add totals and subtotals, use formulae to create additional columns or add graphs; it is just a visual display of the data and an editor that lets you, if needed, the data and perform other editing tasks.
The name at the head of each column is the , i.e. the name you will use to refer to a variable in the various commands you will learn to use.
Spss Download Center
The Window has two distinct views, accessible through the tabs at the bottom of the Data Editor window, i.e. the and the . The Data View of the current dataset (also called the active file) is shown above; the variable view can be seen below:
The shows the for each variable in the dataset: descriptive labels for variables (), and values (codes, categories) (), missing value declarations and some other, for now, less important properties like variable type and display formats. You might use this view to edit the various elements shown. For the moment this aspect is not important, we only use to see what variables are available, namely their names and the descriptive lbables,
Note that if you modify the contents of the data editor (you will learn to create new variables etc later), you will need to save it, if you want to keep the changes permanently. SPSS works in this respect the same way as e.g. Word or EXCEL... only that SPSS usually has more than one window open as we will see in a moment.
Spss Student Software
Results produced from data (e.g. statistics, charts) are shown in a separate window, the window. As you will discover later, it is far more than its name suggests: it is a viewer for results produced by SPSS, but it is also a powerful output editor and manager, with tools for rearranging graphics and tables, producing production quality statistical output (to be printed on paper or published on the Internet) together with your own texts and annotations.

The screen shot shows the results of a Frequency command, note that the window has two parts, a navigation pane to the left that shows the various elements you find in the right hand pane, i.e. the actual output produced. The navigation pane can be used to navigate to the various elements; it can also be used to manage the various elements, i.e. you can move them, delete them etc.
When leaving SPSS you will be prompted to save the contents of the Viewer window; if desired save it to a file (but in many situations it is unlikely that you want to keep everything you have produced during a session).
As you will learn later, several and windows can be open at the same time, and when you are a bit more advanced you will learn to use the window for writing SPSS commands.

Spss Datatypemin

