Mac computers, whether you have an iMac, MacBook Pro, MacBook Air, or another Mac device, all have a finite amount of space. How you use it depends how quickly, or not, that space fills up and whether you need to add more space — either internally (such as upgrading to an SSD), or connecting to one or more external hard drives.
Mac OS X Snow Leopard makes it easy to partition your hard drive, which is a handy way to organize files and folders. If you find yourself needing another volume on a disk, or if you need to resize the total space on existing volumes on a disk, the Partition tab within Disk Utility offers partitioning controls. How to Partition Mac Hard Drive via Disk Utility Head on to Utilities Applications Folder or tap Command + Shift+ U key. Double-click the Disk Utility application. Now select your Mac’s internal hard drive name. Tap on Partition. Tap the ‘+’ below Partition Layout. Once the new partition appears.
One thing you may not know is that the Mac boot drive is already partitioned. In all fairly recent models, the boot drive contains a secret partition that includes the macOS Recovery System, some essential Mac first aid tools and an installer, should, for any reason, your macOS fail to install or reboot.
Before we go into how to partition a Mac hard drive or SSD, let’s consider the benefits, and what you would need to do before partitioning a hard drive.
Benefits of making a partition in a Mac hard drive
One of the main reasons for implementing a partition is to run more than one operating system, such as macOS on one and Windows on the other. Or you can run two versions of the same OS in both sides of the partition, all from a single disk. Each disk drive, with its own volume, is found and treat separately in the Finder.
Once you know how to partition a hard drive on Mac, or how to partition an external hard drive on Mac, you can format and manage them separately, effectively giving you two computers within one. Although, if you want to use the other volume to run an earlier version of your Mac — which you can, using Time Machine, the volume for that side has to be twice as large as the space it requires.
What to do before partitioning a hard drive
Before going ahead with a partition, it’s always useful to tidy your Mac up. Most users find they have way more clutter and junk than they think. Between old folders and documents, images and videos, apps taking up space, hundreds of email attachment downloads and local iOS backups, many people find they have at least 62GB of junk they simply don't need. We recommend downloading CleanMyMac X, a powerful Mac cleaner, ideal for decluttering your Mac before creating a partition.
How to partition a hard drive or SSD on Mac
There are several ways this can be done.
1. Use Boot Camp
Boot Camp is especially useful if you want to run Windows on your Mac. With Boot Camp comes Boot Camp Assistant, a handy app for partitioning your hard drive space so that one disk drive can run and operate macOS, and the other, Windows.
Following the on-screen instructions of this Mac app, you can partition your hard drive or SSD space to ensure that Windows will run smoothly on your Mac, almost as if it was operating on a native Windows PC or other device.
However, for those who don't want to partition Mac for that purpose, you can use Disk Utility.
2. Use Disk Utility
Disk Utility is another Mac application that will repair and, as needed, partition disk drive spaces.
As a Mac partition manager, it is a useful app that sits within your Utilities folder, inside your Applications folder.
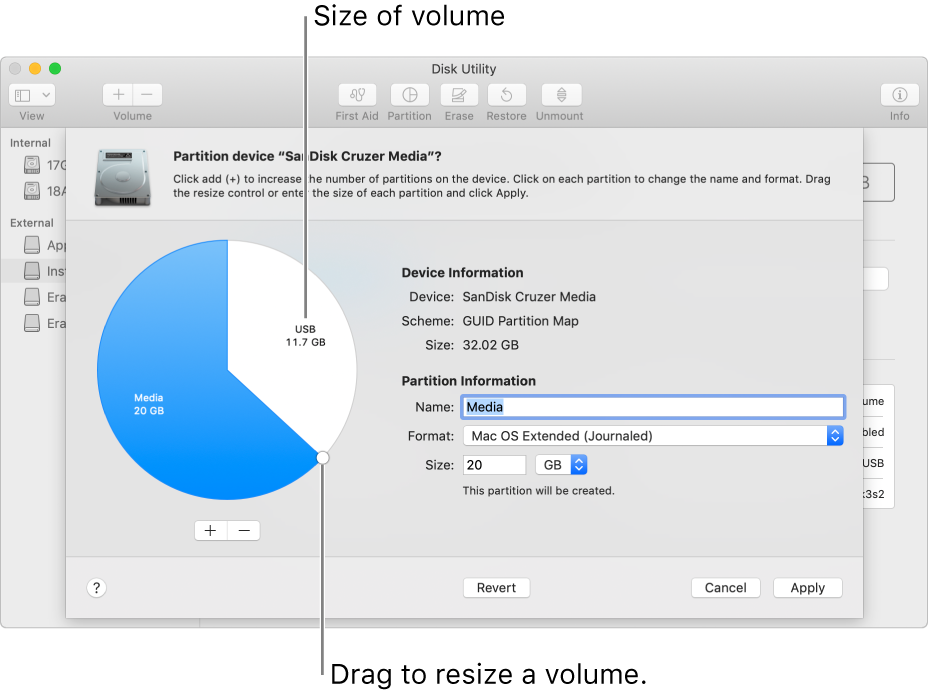
Before starting a Mac partition exercise, it’s worth fully backing-up the folder you want to copy using Carbon Copy Cloner. Another useful tool that gives you an instantly bootable copy of the drive you are going to partition, working on the assumption that if anything goes wrong during this process, you are going to lose everything that is on that hard drive. So with a backup, nothing can go wrong, and if it does, you can easily fix it.
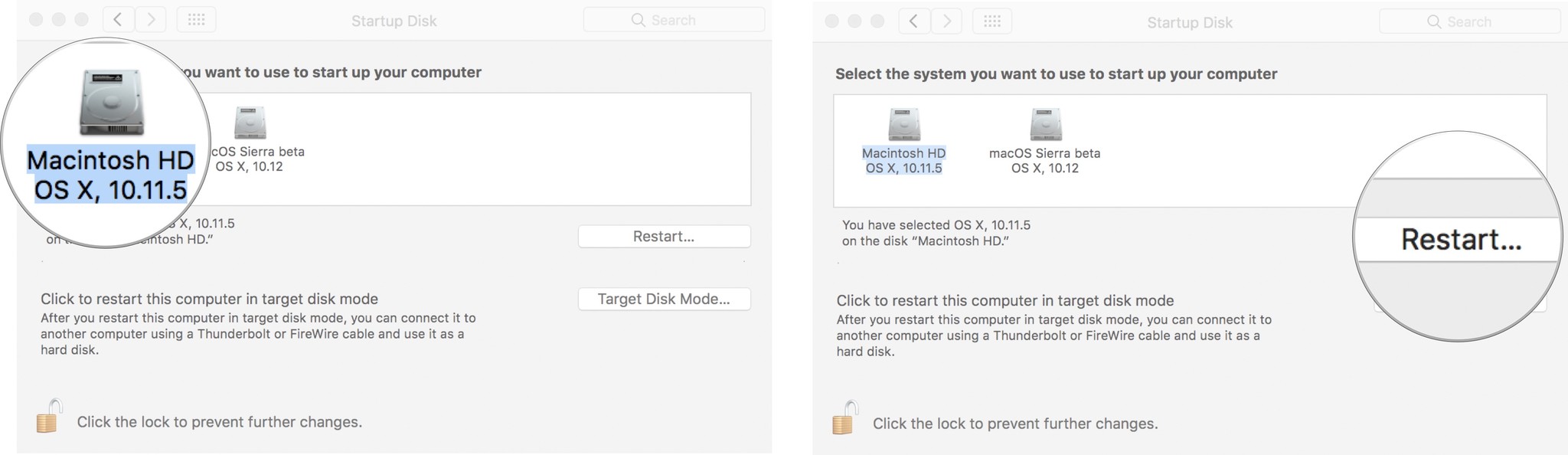
Before partitioning:
- Clone the drive.
- Make sure the clone has worked and with your cloned drive you can boot this up from the startup menu.
- Plug the clone in and go to System Preferences > Startup Disk.
- Check the cloned drive works, and then you can partition without any worries.
Now you are ready to partition hard drive on Mac, starting with the following:
- Press Command-Shift-U or go to Utilities in the Applications folder.
- Double-click the Disk Utility application.
- In Disk Utility, select your Mac’s internal drive (or an internal SSD).
- You should see two options: First Aid or Partition.
- Click Partition.
- Click the ‘+’ below Partition Layout.
- Now a new Partition will appear, and you can change the size according to what you need.
- Give this new drive a name.
- If it hasn't worked exactly as you want, you can always click Revert to unpartition hard drive on Mac.
- Or, once you are happy with the size, click Apply. You may also be asked to click a lock symbol in the bottom left-hand corner to confirm everything.
But don't worry if you want to make changes down the road. Everything you have done is reversible, so you can change the size or repartition hard drive on Mac.
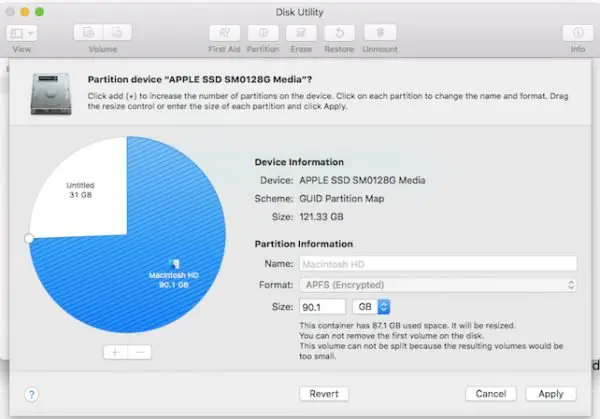
Once the partition is done (which doesn't take as long as you might imagine) you will have a completely new hard drive or internal SSD, identical to your original, except without anything in it. Upload anything you need, or use the cloned version to store everything that was in the original hard drive - which still exists - in this partitioned version.
Within Disk Utility, you have the option of increasing or decreasing the size, erasing altogether (just remember to backup anything you need first), which will restore the space lost in the partition to your primary hard drive. Always backup before making any changes to a partition.
And remember, before making a partition, clean up your Mac from all the junk it contains. The fastest and the safest way to do that is to use CleanMyMac X. Try it today to rid your system of unwanted files and enjoy improved performance.
These might also interest you:
Disk Utility Mac Partition
The timing of this post is perfectly apt. Since now most and most users are inclining to Mac. But, the only query that is forcing you to halt and think again as per an analysis of several discussions is relevancy of partitioning the hard drive of your Mac system.
Indeed, you are using Windows since a long time and are well-versed with it partitioning requirements and demands. But, when it comes to Mac, you are still having a second thought. The reason being both operating systems are quite different.
A few days back, in a post in a Mac forum, a reader said: I am used to Windows OS. But, recently, owing relatively high demand of Mac, I have just switched to it. I am well-aware about Windows partitioning tactics. But, its Mac, how do I do? Or Do I really need to partition my Mac hard drive? In case, if yes, then is it good?
If you are also in such a dilemma, and this query is triggering your mind to rethink, then you have landed at the right platform. Have a look at our thoughts on Mac hard drive partitioning.
A Comprehensive Guide to Mac Hard Drive Partition
What is Mac Partitioning?
In one line, Partitioning Mac Hard Drive is a process to split your disk into separate and useable logical disks.
What does Partitioning Do?
Partitioning informs your Mac to treat different partition or logical disks as a separate drive.
Is Mac Hard Drive Partition a Viable or Smart Choice?
It is one of the prime questions that entangles you when partitioning comes into pictures. Here are top reasons why you should do it on Mac.
- To Easily Run Multiple Versions of OS on One Mac
There are scenarios where you need to run more than one version of macOS. In such case, it is a perfect option as it offers you the option to divide your disk and access them all on one system easily from a different partition. Instead of forcing you to buy a separate system for each. For this, you simply have to go to the System Preferences < Startup Disk pane, choose the desired Partition, and click on Restart.
- Access BootCamp Partition
Sometimes, you might require accessibility of both the operating systems: Mac and Windows. In such cases, having two separate system is not a smart option when you can easily both on Mac using BootCamp Assistant.
Disk Partitioning Mac
- Repair Disk Issues
Start-Up Disk Errors can happen anytime, anywhere and with anyone. To resolve start-up volume disk errors, the solution is to run a repair program from another volume (a bootable DVD or external hard drive). But, if you already have a partition on your main disk that includes a repair utility and a bootable copy of macOS, the repair job will be quite easy. The reason being, you won’t require any secondary media as it is already there on your main disk.
- Flexibility to share Photo library
Sometimes, you might require sharing Photo Library between more than one user accounts. For this, you need an external disk as you need to move it to the partition where there’s no ownership. Obviously, you cannot do it on the main startup volume. But, if you have separate partitions on the internal disk, you can do it as those partitions does not have ownership
- Manage Backup Efficiently
Apple comes with an inbuilt backup feature—Time Machine to facilitate this need. In case, you have more than one partition on your disk, you can easily backup over there. This will not only offer you ease and convenience in backing up but also helps you to reduce the unnecessary cost of buying a different hard drive.
- System Failure Won’t Impact your Stored Data
In present digitized era, system failure is quite common. In case you have a single partition to store your data and system files and a system failure happen then, as consequence everything will vanish. But, on contrast, if you have separate partitions for both, then certainly you will not lose your data as system files and other data are separate.
- Enhanced Performance
It is quite logical to say that, a drive works in complete synchronization when it has fewer data in comparison when it has large chunks. So, when you have different partitions, automatically you have short stroking i.e. reduced reading head repositioning delays. As a consequence, improved performance
- Easier and Better Data Organization
When you have more than one partition on the hard disk drive, you can easily organize the data as per convenience. As a consequence, you won’t face any mess, reduced reading head repositioning delays, and lastly most importantly data loss.
Point to Remember!
Make sure to back up your data prior partitioning the drive else you will end up losing data.
How to Create a Partition on Mac?
It is a quite simple. Using below-stated process, you can easily partition mac hard drive.
Steps are:
- Go to Dock and open Finder
- Choose Applications
- Next, open the Utilities
- Next, double-click and open Disk Utility
- Now, choose your Hard Drive
- Click on Partition followed by Plus (+) button
- Next, using the Resize Controls, set the Partition Size.
- Lastly, name the Partition and click Apply.
But, what in case if you do not need the created partition anymore?
Answer: Delete the Partition
How to Delete a Partition?
Similar to installation, it is also quite easy.
Steps are:
- Click and open Finder
- Choose Applications
- Click and open Utilities Folder
- Next, open Disk Utility by double-clicking on it
- Next, choose the Partition that you do not require anymore
- Click Erase
- Lastly, click Done
What if you end up deleting a Partition without taking a backup? Or, what if you end up deleting a wrong Partition?
Don’t worry! Count on third-party recovery software like Stellar Mac Data Recovery. A recommended solution by technocrats dealing with file recovery for Mac since a long time.
How do Stellar Mac Data Recovery help in Recovering Deleted Partition?

The recovery steps of this software are very easy to understand and use. These are as follows:
- Connect your Drive to Mac
- Launch the software
- Select your drive to recover your data
- Next, Search lost and deleted volumes or partitions from the drive
- Start Scan to search deleted Partition
- Preview Files
- Lastly, choose the Recoverable Files and Click Recover to save it to the desired location
Any Questions
If you still have any unanswered queries and are looking forward to its solution. Connect with us in the comments section; we will be pleased to serve you.
