Posted 22nd May, 2014 by Aliysa
Getting Started With Google Analytics
Do you know how many people are visiting your site? Where they are arriving from, where they are leaving? There’s a free tool that can provide you with this info, and so much more. Google Analytics. It’s the most widely used analytics application, and for good reason. Whether you’re new to it, or you need to brush up on your analytical skills, here’s an overview and how-to guide.
Google Analytics is a free, web-based tool developed by Google. So, naturally, the first thing to do is to go to Google Analytics and set up an account. For this, you will need an active Google account. You don’t have to create a separate account for this purpose – you can use your personal one and then give other users permissions to. Getting Started with Google Analytics Updated: January 17, 2018 by Hannah Google Analytics will tell you everything you need to know about the traffic that is coming into your site. Learn how to get started with Google Analytics, including the basics of installing the tracking code, how to navigate reports and how you can begin to make y. While GA4 will replace Google Analytics eventually, experts don’t anticipate Google making the switch anytime soon. However, it’s important to get a jump start on the process because the first and most important thing to know about GA4 is it will start tracking the moment you create the new property and add the tag. Getting Started with Google Analytics 4. Lindsay Halsey / January 1, 2021 / Quick Start Guides. Lindsay Halsey is a co-founder of Pathfinder SEO.
Google Analytics provides you with the answers to how your site is performing, by tracking the behaviour of your visitors. By interpreting this data you can better understand where you’re going right, and where you’re going wrong, and adapt accordingly. For instance, your sites bounce rate - the proportion of visitors who visit just a single page and then leave - may be high. This data could mean users aren’t finding your content interesting, or you’re not internally linking to other pages on your site successfully. To counteract, you may redefine your content strategy, or improve your sites navigation and internal linking. There are many, many other statistics that can be used to indicate your performance.
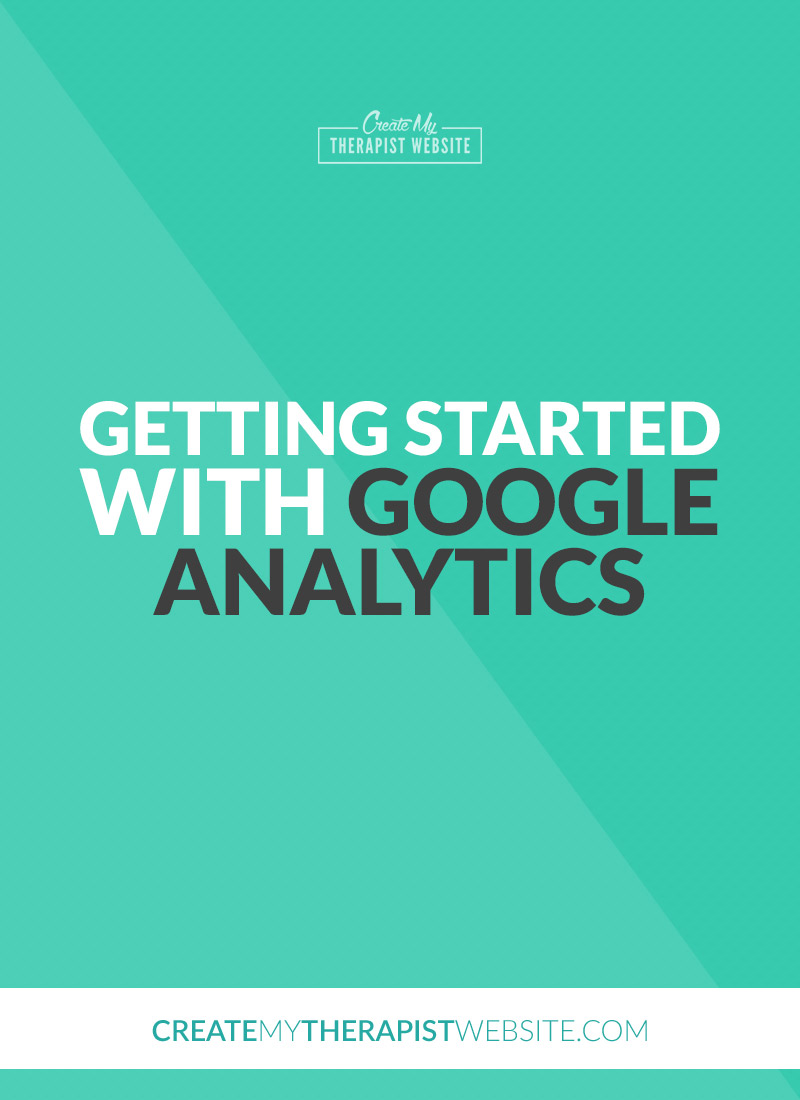

How to setup
_Note: this setup guide is for classic Google Analytics, not universal analytics. For info on setting up universal analytics see Google’s documentation, or install this WordPress plugin._
First of all, you need to add your unique Analytics tracking to your site. After creating a Google Analytics account (it’s pretty straight-forward), grab your tracking code - about 8 lines of code - from Admin > Tracking info > Tracking code. You’ll need to add this snippet into each page (right before the closing tag) or into your page header. If this goes way over your head, get a webmaster or developer to add it for you.
If you’re a WordPress-er, you can do this by adding the snippet to your theme's header.php file (In the admin go to Appearance > Editor > Header) directly after the < body > tag. Alternatively there are a number of plugins to easily do this, so you don’t have to get into the code. You can also add your tracking code through functions.php, but this is slightly more advanced and only recommended if you have a degree of coding know-how.
Getting Started With Google Analytics Tools
Once you’ve added the tracking code it can take up to a day or two for Google to recognise it. You can check if Google is receiving data from the page where you grabbed the code snippet.
Getting Started With Google Analytics Free
Google Analytics is packed full of features and functions, check out Google’s feature list and interface map to familiarise yourself with the application.
What Next?
Customise the Dashboard
For a quick overview of your sites data, use the dashboard. The dashboard is the start point you’re directed to upon signing in, and can be fully customised in terms of metrics shown, how the data is displayed, page layout and timescale. By default Google includes the most popular reports here e.g. Unique visitors, bounce rate and the worldwide visitor map. If there’s any metrics you deem to be of real importance or significance to your site, it’s a good idea to add them to your dashboard.
Add Custom Reports
Through the Customisation tab you can create and monitor custom reports. This is a brilliant feature for grouping together specific dimensions and metrics that are relevant to your site, which can be easily viewed from one place. You can customise how the data is displayed and easily share reports with others.
Setup Goals
To get the most out of Google Analytics you need to track what really matters - your goals. These might be metrics like downloads, newsletter signups, leads or even the duration that a user is on your site (for instance, if you’re a blogger, high durations may signify that your content is of real interest).
To setup a goal navigate to the Admin tab, select Goals and then +New Goal. Name your goal something easy to understand and interpret e.g. ‘Newsletter sign ups.’ Next you have 4 goal types to choose from:
- Destination: The goal is triggered when a user visits a certain page, e.g. a transaction complete confirmation page.
- Duration: The goal is triggered when a user stays on your site for a certain period of time e.g. more than 2 minutes 30 seconds.
- Pages/Screens per visit: The goal is triggered when a user visits a certain number of pages in one session e.g. more than 5 pages.
- Event: The goal is triggered when a user performs an action or elicits an event e.g. downloads a PDF, uses social media buttons. This is more complicated, as you need to setup the events within Google Analytics too. It involves adding a bit of code to the element you want to track. You can track pretty much anything you want using events.This guide provides a great indepth insight into goals and how to create them.
Configure Custom Alerts
You might not have time to check Analytics in depth all the time, and that’s understandable. However, should something drastic happen to your site, for instance, referrals significantly drop, you’ll want to know straight away. It could be due to a number of reasons, for instance a change to Google’s search algorithm (which has hit many sites hard in the past); it’s important that an issue is highlighted and diagnosed as soon as possible. This is where the Intelligence Events tab comes in. Here alerts are generated whenever your sites statistical data strays from the norm - automatic alerts are provided, but you can also set custom alerts for predefined variations.
The great thing about custom alerts is, not only can you set specific variables to monitor, but you can also opt in for email or text message notifications when an alert is triggered. To create a custom alert, go to the Admin tab and select Custom Alerts from View. From here you can specify your alert conditions, so you can easily monitor your most important metrics.Create Custom Campaigns
Through the Acquisition > Campaigns section of Reporting, it’s possible to track the performance of your campaigns (e.g. Adwords) to gauge the value of your efforts and what can be done to enhance them. By creating custom campaigns, you’re able to monitor the resulting traffic from specific campaigns and elements.
To create custom campaigns you need to add UTM parameters to your link URLs. URM parameters are a globally recognised format that you’ve more than likely seen before.
Here’s an example of a URL with UTM parameters:
 - Source = Newsletter
- Medium = Email
- Campaign = April emailAll it involves is adding a tracking code to a URL which will not affect the link destination, it just provides Google Analytics with information about the source, medium and campaign name of the traffic, and optional parameters about the campaign content and term. And to make it even easier, Google provide a URL builder tool for custom campaigns. The information you add will display in Google Analytics and can help you determine the performance of anything such as email newsletters, banners ads offsite and onsite.
- *
There’s a lot to Google Analytics - more than just the features mentioned. Another noteworthy feature is e-commerce tracking. Once setup it provides detailed information about your products, transactions and time to purchase, which helps you gain a better understanding of how your online business performs and how customers interact with your site. Setting up e-commerce tracking is a bit trickier and less ‘non-developer’ friendly, but you can find step-by-step guides through Google’s support pages.
A recurring word throughout this post has been ‘custom,’ and this reflects exactly what Google Analytics is all about - customisation. Google Analytics really is a limitless analytical tool - it can be as indepth as you want it to be. It’s an asset to your site as it gives comprehensive indicators to how you’re performing, which can shape the future direction you take.
Categories: Tips
Getting Started with Google Analytics
Google Analytics is an essential part of any marketing campaign and is arguably one of the most powerful free web applications available today. Keep reading for a crash course on Google Analytics and to learn everything you need to know to get started with Google Analytics.
What is Google Analytics?
Google Analytics is a web service that is connected to your website or blog through a piece of tracking code. This is a small tracking code that is made and associated uniquely to your website’s analytics account. This unique code tracks and measures important metrics such as page views, demographic information, and where your traffic is coming from. Google Analytics can easily be integrated into other Google programs, such as AdSense and AdWords, in addition to other plugins and software (like Inbound Brew Pro!)
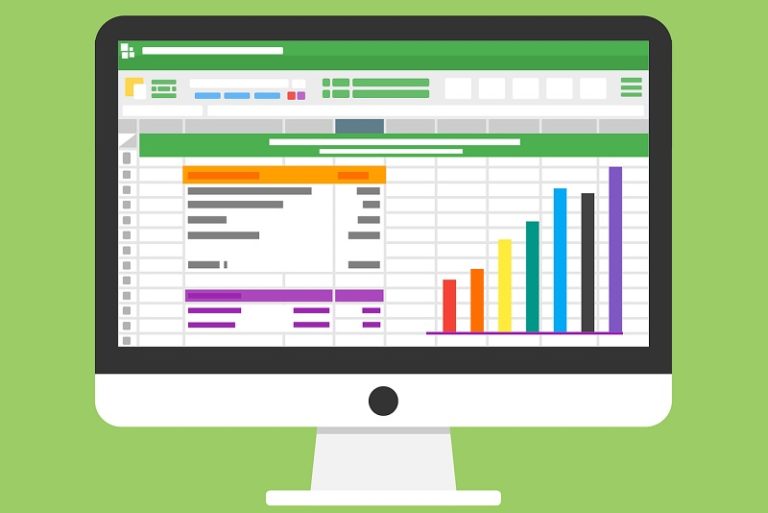
In order to get started with Google Analytics and to begin tracking and viewing this information, the account holder (that’s you!) must generate the unique code and then place it into the HTML of your website. It sounds tricky, but it’s quite simple to set up. Here’s how:
How to Set Up Tracking in Google Analytics
The first step to setting up tracking for a website is to create an Analytics property.
1. Sign in to Google Analytics. Click Admin.
2. In the ACCOUNT column, use the menu to select the account to which you want to add the property.
3. In the PROPERTY column, select “Create new property” from the menu.
4. Select your website and proceed to step 7
5. Enter the Website name. It is important you use a very specific and descriptive name to ensure you can easily identify the site you are tracking
6. Enter the Web Site URL.
Please note: You cannot create a property if your URL isn’t formatted correctly
7.Select an Industry Category.
8. Select the Reporting Time Zone.
9. Click Get Tracking ID.
***Your property is created after you click this button, but you must set up the tracking code to collect data!
How to Install the Tracking Code to Your Website
Add the entire tracking code from above to each web page you want to track. Add the tracking code snippet just before the closing tag on each page.
OR
Enter the code into the field that asks for the Google Analytics tracking ID. This field is typically under the “Admin” or “Analytics” section of your web hosting.
Once you save the code Google Analytics will begin working it’s magic and tracking your website traffic within 24 hours!
Worried Your Link Isn’t working?
check your web-tracking setup immediately.
Still have a question? We’re here to help! Shoot us a line at [email protected]
